Introduction
This article describes about the creation and usage of site content type for libraries. Also we can see step by step procedures for creating site content type and how we can use this created site content type in the various libraries and lists.
What is Site Content Type?
Site content type is nothing but Meta data. It adds additional information for the documents which is in the libraries/lists in SharePoint and this is called data about data. We can use same content type for the succeeding sites document libraries or lists when it's created once. Main advantage of this site content type is very much helpful for content searching, document routing, workflows etc., following same contracts (Templates) for all the libraries or lists in the SharePoint site within the organizations.
Let's see, how to create Site Content Type and how to add this site content type to any of the document libraries/ lists in the SharePoint Site.
Creating Site Content Type
Step 1: We need to create new site content types Galleries section in Site Actions - > Site Settings. It will look as the below screen,
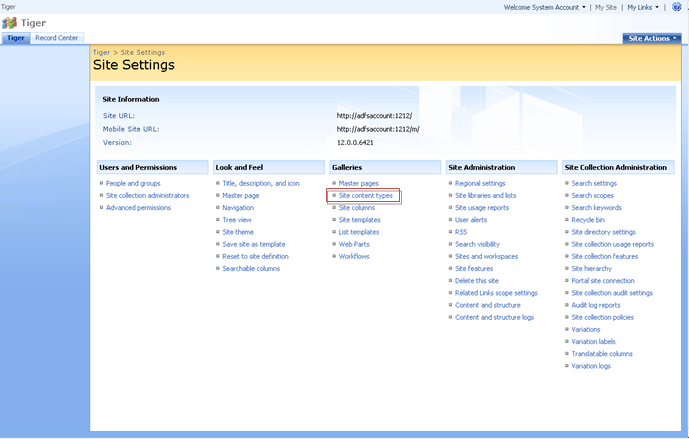
Step 2: Click on that Site content types link for creating new Site Content types. In the coming screen we can see all the predefined site content type which is available for the site collections as below,
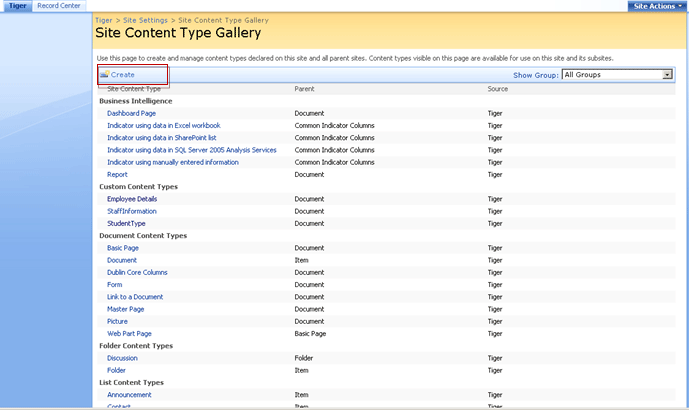
Step 3: Then in the above screen, we can edit existing content type or we can create new site content type. Now we will create new site content type by clicking on that Create link. Then we will see the page as below,
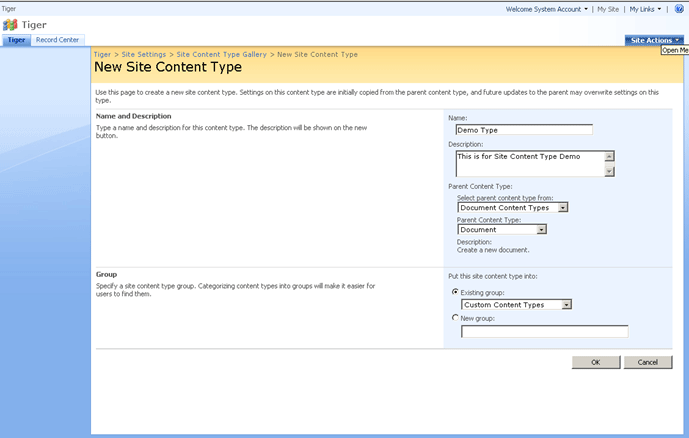
Step 4: In the above screen, we need to give Site Content type name, description, Parent Content type and the place where to put this new content type. Parent Content type is to inherit its properties into our new content type. We can specify new group name to place our new content type or we can give existing one. In this sample, am going to have existing group for storing my new site content type and click ok button.
Step 5: Then we can see all the settings, columns for our new site content type as below,
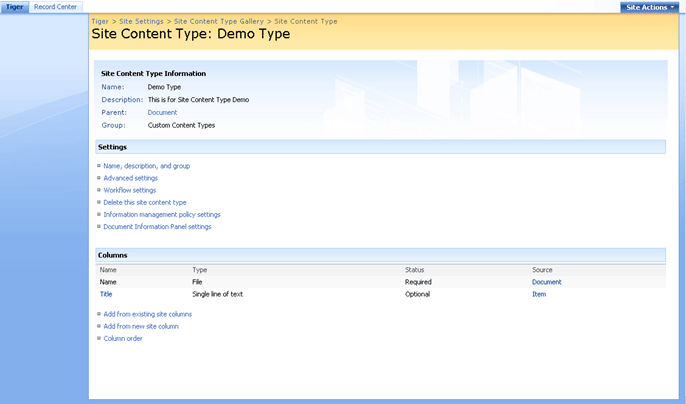
Step 6: Under settings section, we can see the title, description, group of the site content type. In the advanced settings, we may update existing template for this site content type. We can set workflow settings for this site content type. Under Columns section, we can see two existing columns for this content type. If we want then we could add new or existing columns for this site content type.
Step 7: Now we will add one existing column for this site content type by clicking on that Add from existing site columns link and we can see upcoming page as below to add new columns.
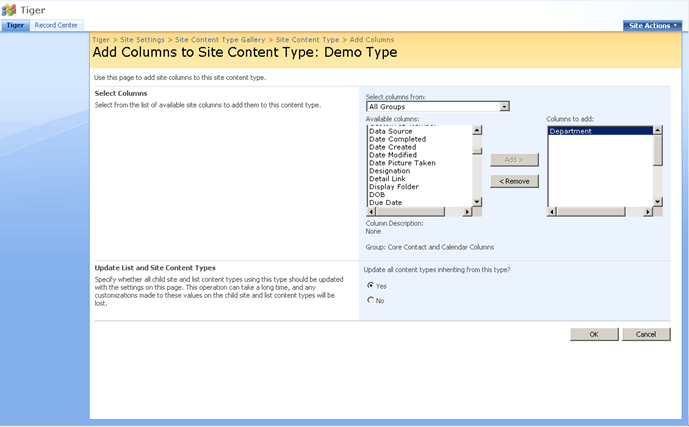
Step 8: As we see in the above screen, am adding Department column for this site content type and click ok. Now we have three columns for this site content type as below,

Step 9: So for, we have created new site content type. Now we need to add this site content type to any of the document library. Now am going to add this content type to My Documents document library. So am going to advance settings of my documents library and allow site content type to this library by selecting yes option as below,
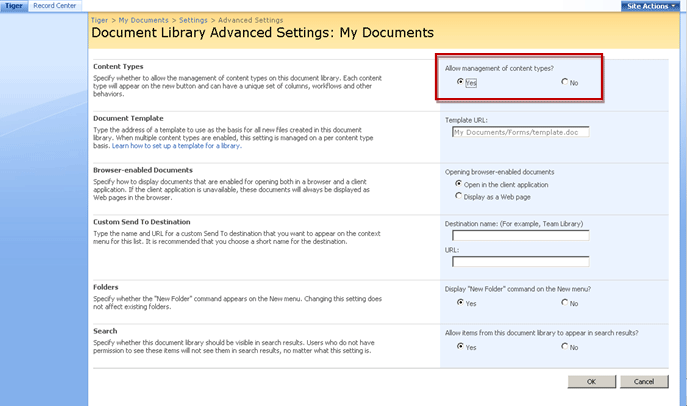
Step 10: Then, I need to add my Site Content type to my documents library in the document library settings. Under Content Types section, I am going add my site content type by clicking on the link Add from existing site content type as below,
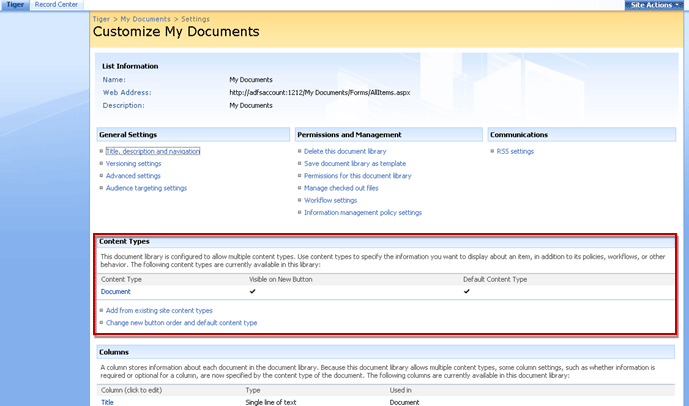
Step 11: We need select our Site Content Type from Custom Content Types group and click ok to have this content type for our document library as below,
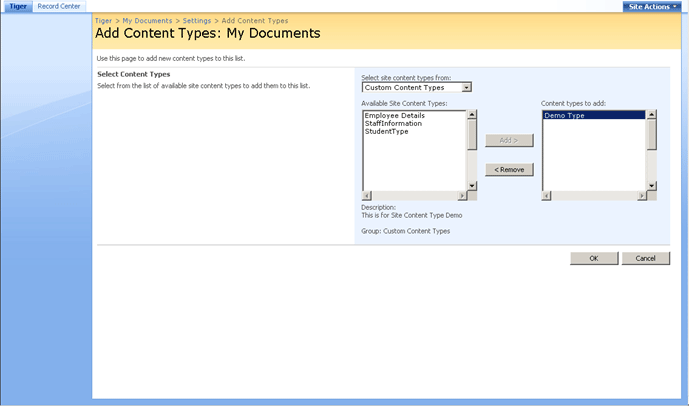
Step 12: Now we can see our new site content type in our document library New Menu like,
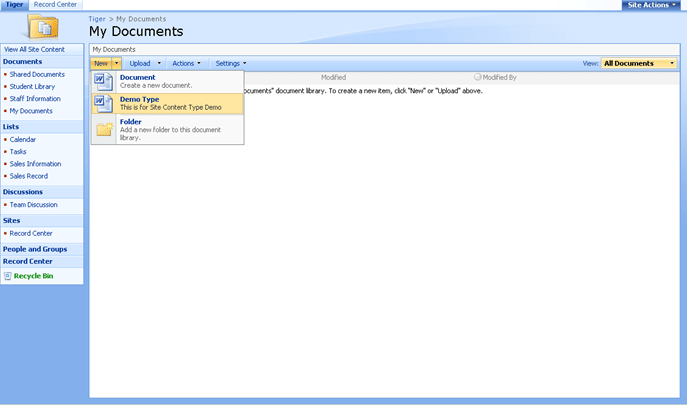
Step 13: Ms Office will open new document by clicking on that Demo Type content type as below,
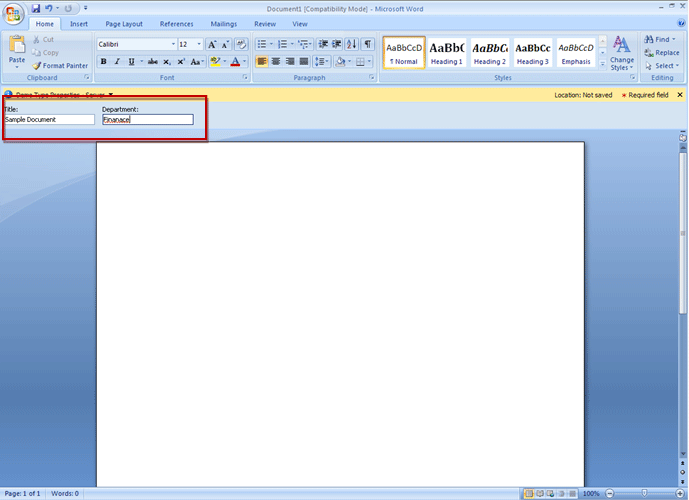
Step 14: Now we could see our two site content type columns. There user has to enter his title and department name as Meta data for this document.
This is all about Site Content type creation and usage in SharePoint Site.
Conclusion
We have elaborately discussed about Site Content type creation and usage for SharePoint Libraries/Lists. I hope, you guys understand about the same.