We are familiar with SharePoint data view web parts. Most of us may have experienced issues while we migrate a data view from one server to another server as Site template or back/restore. In this article I am explaining how to resolve the "Unable to display this Web Part" error when migrating a data view in SharePoint.
Error
The following error message may be the common issue you may get:
"Unable to display this Web Part. To troubleshoot the problem, open this Web page in a Windows SharePoint Services-compatible HTML editor such as Microsoft Office SharePoint Designer. If the problem persists, contact your Web server administrator"
SharePoint Designer error: "The server returned a non-specific error when trying to get data from the data source. Check the format and content of your query and try again. If the problem persists, contact the server administrator."
Cause:
This is a known issue, actually. The issue is caused by the incorrect ListName, which is a GUID id for the list's instance on a given site instance. When backup/restore or template movement this GUID may change therefore the broken data views are pointing to the incorrect data source. if you create a DVWP in SharePoint designer 2007 it will append the GUID of the LIST in the code and would link to DVWP; if you try to create a new List it will always create a new GUID which will never match up with the DVWP and it breaks.
Solution 1

Open the page having problem in SharePoint Designer 2007 Search for "ListID" and replace with "ListName" and change the "DefaultValue=" to your List name. This would fix it.
Solutions 2
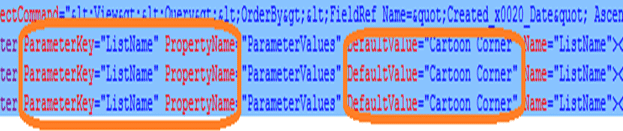
- Start SharePoint Designer, and open page containing broken data view(s).
- In SharePoint Designer's menu, click Task Panes -> Data Source Library.
- From the Data Source Library task pane, drag in a new instance of the broken data view's data source (example: Announcements list) onto the page. This will create a new and working data view.
- Highlight the newly inserted data view, and go into split view (half code, half design). From the code portion highlighted, look for the ListName property. Note: it should be on the first line of the highlighted code, but you may have to scroll to the right in order to see it.
- Once you find the ListName property, copy everything in between { ... } (without the braces). Store that value, as we will need it later (example: paste into Notepad).
- Remove the newly inserted data view.
- Highlight the broken data view, and go into split view (half code, half design). From the code portion highlighted, look for the ListName Property. Note: it should be on the first line of the highlighted code, but you may have to scroll to the right in order to see it.
- Once you find the ListName property, copy everything in between { ... } (without the braces).
- In SharePoint Designer's menu, click Edit -> Replace. In the "Find What" portion, paste in the broken data views ListName value. In the "Replace With" portion, paste in the previous working data view's ListName value (example: the one stored in Notepad). Click Replace All, and let the process finish. Click close.
- Perform steps 3 - 9 for each respective data view.