Introduction
There are many situations when you need to publish your SharePoint site and share in your network. But if you try this in Windows Server 2008 you will face some difficulties for viewing in same LAN or network. In this article we will discover how we can achieve the same.
Some of the Steps mandatory
You need to make sure the followings are there or activated.
-
SharePoint site created and published. (Don't worry by default it is published in IIS 7)
-
Windows firewall service is up and running.
How you can give permissions to the SharePoint site to be accessible
We will start from the beginning. Start and navigate to Administrative Tools.
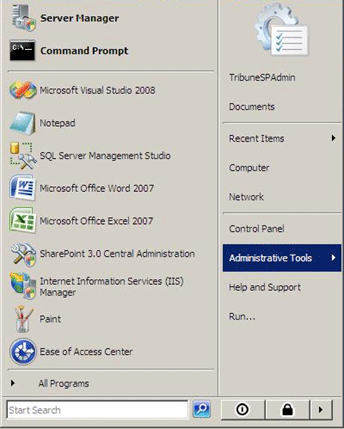
Open Administrative Tools and find out the tool for "Windows Firewall and Advanced Security".
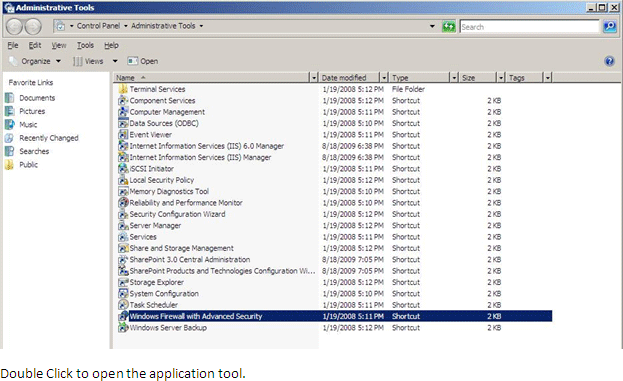
After opening the console you would see the below image.
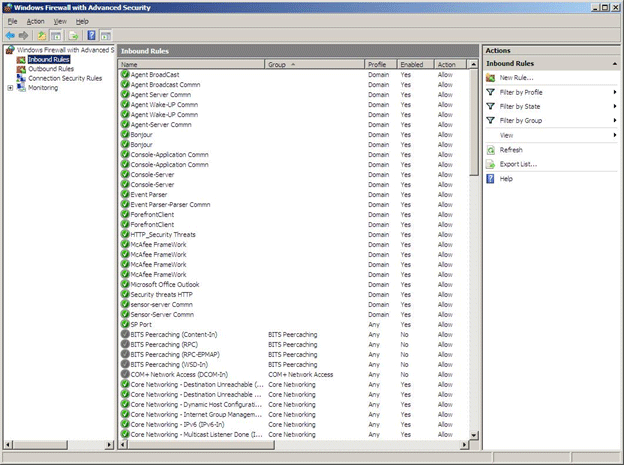
As you can see from the above image there are three set of rules available for Windows Firewall such as:
-
Inbound Rules
-
Outbound Rules and
-
Connection Security Rules.
In our case we would need the Inbound Rules for our purpose.
So we need to create a rule for the Inbound rule. Go ahead and right click on the Inbound rules and create a new Rule. Refer the below image.
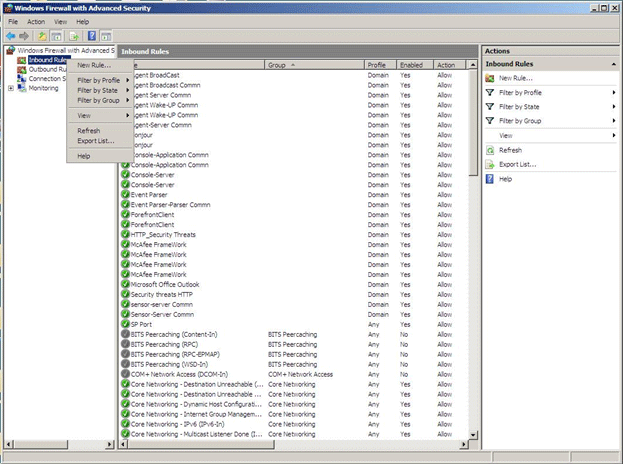
As soon as you create a rule for a rule you need to have a configured rule. So the following configuration is required for the configuration of the SharePoint site.
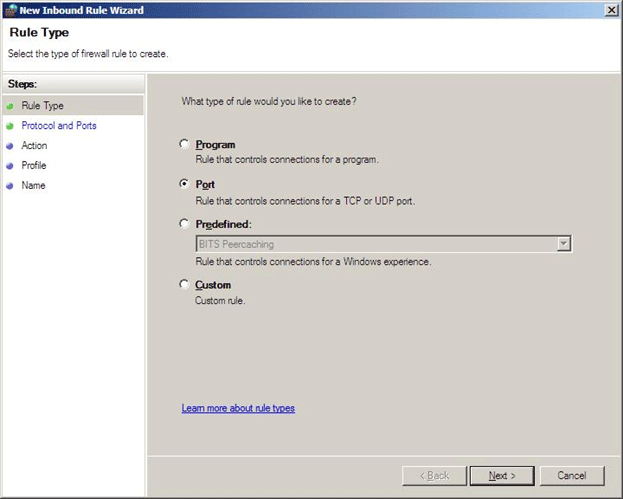
As you see from the above image you can create a Program, Port or a predefined rule. In our case we will select the Port and proceed to the next.
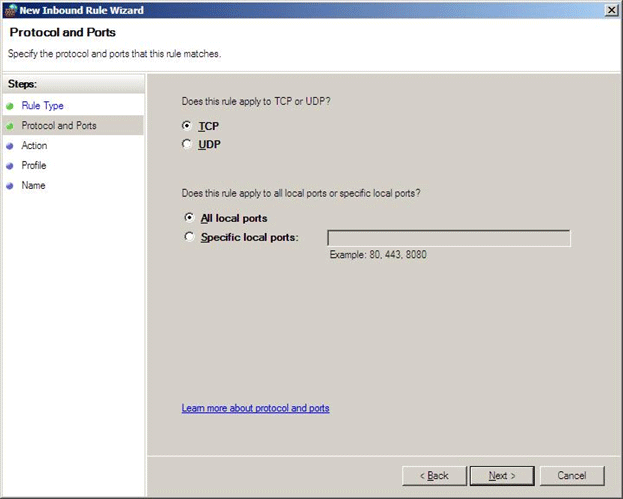
You can see the next screen after the first screen of configuring the Inbound rule. Here we need to configure the TCP/UDP port. We need to specify whether all the local ports to be allowed or a specific port to be allowed. To be in general we will select the TCP option and the All local Ports option selected.
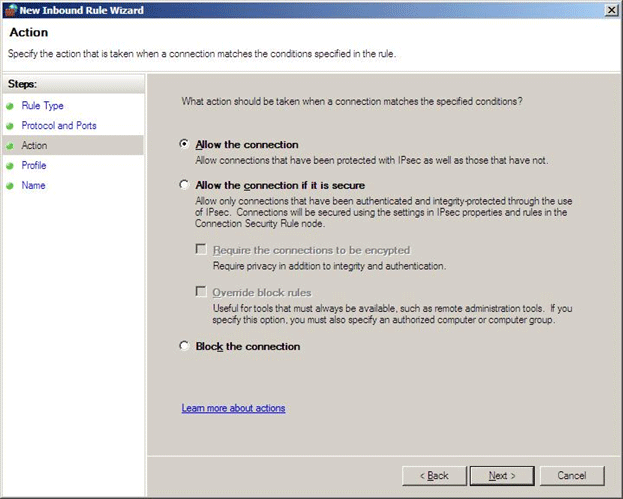
Now in the Action step we need to configure it as what to do with the connection. Here we will do as "Allow the connection.". Click next to go to the next configuration screen.
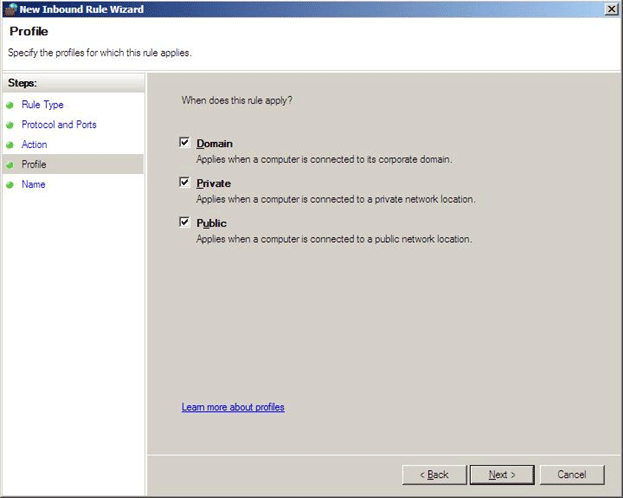
Now we need to configure the rule's apply targets. As in the above image we need to specify whether it is applied to Domain, Private or Public. Here for our purpose we will select all and continue to the next screen.
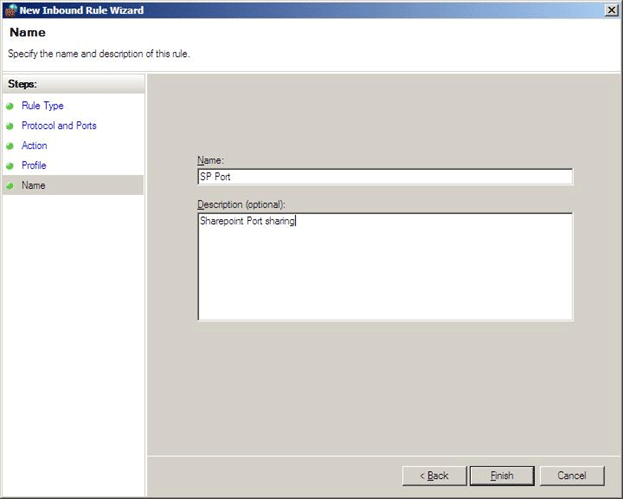
Now the time to name the Rule. So here give an appropriate name and give the Description. Press Finish to finish the final step.
After this final step you would see your Inbound rule in the list. As follows:
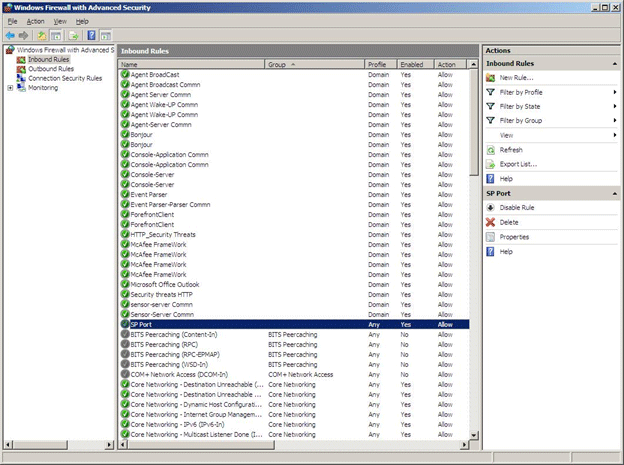
As you saw from the above image it's created. Now we can access the SharePoint site from our LAN.
Hope you guys like this article.