Introduction
Today's information workers have a constant need to collaborate, share information and find information they are looking for. This need exists around projects and teams, meetings and documents and furthermore on a department and company wide level. But also with customers, partners and vendors as organizational boundaries are more and more disappearing. Typical approaches have been to create file shares, email distribution lists, public folders on your mail server and many more. But these traditional approaches are difficult to manage, provide limited search capabilities and also limited access from remote locations. The latest approach to solve such needs are enterprise portals.
Enterprise portals provide web access to information and documents which make them ideal for remote access. The typical structure adopted by most enterprises is to have one enterprise wide portal which is the default page opened when employees launch their browser. There you find current information about the company, its strategy, etc. From there you find your way to portals around departments, ongoing projects and other topics. Most portals used nowadays are still fairly simple. More advanced portal solutions provide already search and indexing capabilities, document libraries with more advanced document management capabilities but most importantly robust management tools. Organizations are constantly creating new projects and virtual teams around projects. The latest portal solutions make it very easy to create new portals, manage them and then to discard those when no longer needed but most importantly being able to search across all existing portals. Large organizations like Microsoft, HP, GE, etc. have hundreds of such projects and teams going on every year.
There are many portal solutions on the market, for example from IBM, Microsoft, Plumtree, Vignette, etc. Microsoft's latest portal solution is "Windows SharePoint Services" and "SharePoint Portal Server 2003". This article will not evaluate different portal solutions but rather explain how to use and develop for "Windows SharePoint Services" and "SharePoint Portal Server 2003" from Microsoft. The first article explains the differences between these two technologies and how to install and configure each. The second article looks at how to use both from a user and administrator perspective. The last article looks at how to extend it by using its SDK and create web parts.
The differences between WSS and SPS
WSS stands for "Windows SharePoint Services" and is the successor of "SharePoint Team Services". It runs only on Windows 2003 Server (Web, Standard, Enterprise or Datacenter Edition) and requires IIS 6.x, ASP.NET and the .NET framework 1.1. WSS is available for free and can be downloaded from http://www.microsoft.com/windowsserver2003/techinfo/sharepoint/wss.mspx" this location. Make sure that you also apply the latest Service Pack (http://www.microsoft.com/downloads/details.aspx?FamilyId=875DA47E-89D5-4621-A319-A1F5BFEDF497&displaylang=en" SP1 at the time of this article). WSS can utilize SQL Server 2000 or MSDE 2000 (SQL Server 2000 Desktop Engine) as its data store.
"SharePoint Portal Server", short SPS, builds on top of "Windows SharePoint Services". When you install SPS it will automatically install WSS if not present. This assures that it is very easy to migrate from WSS to SPS and that any components developed for WSS can be used on SPS. It has the same system requirements as WSS, so Windows 2003 Server with IIS 6.x, ASP.NET and the .NET framework 1.1. It can also utilize SQL Server 2000 or MSDE 2000 for its data store. Also make sure to apply the latest Service Packs for SPS, which is http://www.microsoft.com/downloads/details.aspx?FamilyId=FD3AB750-C622-4488-BD06-8F5D8347E3D2&displaylang=en" SP1 at the time of this article (this requires to first install SP1 of WSS).
When do you use Windows SharePoint Services?
WSS is used for team and project web sites or portals. It provides the base capabilities of creating and managing portals. You can create many top level portals and each can have multiple sub-portals. For a smaller organization this could be a top level portal per department and then sub-portals for each project. For example a portal for Engineering with a sub-portal for the current and upcoming release and a portal for Professional Services with sub-portals for each ongoing customer implementation. On each portal you can place web parts (more later on) to show contact lists, event calendars, announcements, document libraries and more. You can use these portals to share information within your department, projects or meetings. WSS makes it very easy to create new portals and to manage them. User rights are used to determine what a user is allowed to do. Users can get notified about events like a document has been added, a contact has been changed, etc. These notifications can be sent real time when the event happens or via a daily or weekly summary of all events. WSS does not provide any search capabilities if it uses MSDE 2000 as its data store. When using MS SQL Server 2000 it can search within one portal. But it does not allow to search cross many portals including sub-portals. So you can only search for all the information within the portal you are in.
When do you use SharePoint Portal Server?
SPS builds on top of WSS so by default it provides all the capabilities WSS provides. The most compelling reasons why to use SharePoint Portal Server 2003 instead of WSS is it improved search capabilities, ability to target content to different audiences and integration capabilities. SSP enables you to import users from Active Directory or any other LDAP data source on a one time or scheduled basis. Audiences are used to target content to specific groups of users. When importing users from an external data source you specify which user property is mapped to the SharePoint audience which gives you ultimate control over how to target content, whether this is the department, location or any other property. SSP provides a "My Site" site which is a personal portal for each user. This site provides a private and public document library, manage all alerts and links, etc. Any link or alert the user sets up on any portal are shown on the "My Site" portal. SSP allows to search across all existing portals which provides a very powerful search. Through search scopes you can also define the areas or topics which should be included in a search. The user can select the search scope when performing a search. SSP Single-Sign-On capability allows to map portal credentials to credentials of other enterprise applications so that SSP can retrieve information from these enterprise applications without requiring an additional authentication by the user. Microsoft BizTalk Server can be used for integrations between SharePoint Portal Server and other enterprise applications. SSP also allows to create server farms to scale over multiple servers and ultimately achieve the scale required for large organizations with thousands of portals.
Summary and where can you get a more detailed comparison?
The main differentiator between WSS and SPS is that WSS is used for small teams and projects while SPS is used for company wide portal solutions with sophisticated search and content targeting capabilities. Both can utilize MS SQL Server 2000 or MSDE 2000. Use MSDE 2000 for smaller deployments and MS SQL Server 2000 for larger number of portals as well as corporate wide portal solutions. The following "http://www.microsoft.com/sharepoint/evaluationoverview.asp" document provides a more detailed decision guide when to use WSS and when to use SSP. It uses typical requirements customer have and how to address them using WSS or SSP. The second article which shows how to use SharePoint will explain the differences of WSS and SPS in more detail.
How to install Windows SharePoint Services
Where to get the Windows SharePoint installation files and how to start the installation?
Download WSS from "http://www.microsoft.com/windowsserver2003/techinfo/sharepoint/wss.mspx" this location as well as SP1 of WSS from "http://www.microsoft.com/downloads/details.aspx?FamilyId=875DA47E-89D5-4621-A319-A1F5BFEDF497&displaylang=en" this location. Run the executable "stsv2.exe" to start the installation of WSS. It first extracts the executable and places all the installation files to the folder "c:\program files\stssetup_1033" and then launches the installation. You can choose between the "Typical Installation" and the "Server Farm" installation. The typical installation uses the Microsoft SQL Server Desktop Engine (MSDE) which does not support any search capabilities. All portal sites you create will not provide any search box and users must manually search for the required information. The "Server Farm" option utilizes MS SQL Server which provides a full text search. Users will see a search box which allows them to search within the portal they are in. But it does not allow to search across all existing portal sites (for that you need SPS). Select the "Server Farm" option and continue the installation. This installs all files of WSS into the folder "c:\program files\common files\microsoft shared\web server extensions\60", creates and starts a new windows service called "SharePoint Timer Service" and creates a new virtual server called "SharePoint Central Administration". Note that SharePoint uses the term "virtual server" while IIS uses the term "web site". The port number used by this new virtual server is randomly chosen during the installation and can be found in the properties of the virtual server.
Launching into the WSS configuration and what to do when .NET 2.0 is installed?
The install calls then "iisreset" to restart IIS and then launches a browser into the "Configure Administrative Virtual Server" page. Keep in mind that WSS uses the .NET framework 1.1. If you have already .NET 2.0 installed, then you need to tell IIS which version of the framework to use, which is by default always the newest version. The install created the new virtual server "SharePoint Central Administration" which by default uses .NET 2.0 and of course causes the WSS application not to function at all and present you just a blank page in the launched browser. In the IIS Manager open the properties of the newly created "SharePoint Central Administration" virtual server, select the "ASP.NET" tab and select the version 1.1 in the "ASP.NET" drop down list. You need to call "iisreset" again to restart the application and then refresh the blank page in the browser. This shows you then the "Configure Administrative Virtual Server" page.
How to configure the IIS application pool to use?
In IIS 6.x applications are running within application pools and the WSS install creates a "StsAdminAppPool" application pool which uses the predefined identity "Network Service". The installation uses by default the "StsAdminAppPool" application pool for the "SharePoint Central Administration" virtual server. The "Configure Administrative Virtual Server" page allows you to change that and select which application pool should be used when running the "SharePoint Central Administration" application. Choose an existing application pool or create a new one. In our case we create a new application pool called "wssadmin" and type in the username and password of the windows user used to run this application pool. The user must already exist but the application will grant it the required security rights. Make sure you enter the user name as "domain\user name" or "machine name\user name" otherwise you get the following error "System Error 1057 while trying to query service SPTimer". This performs a number of steps. It creates the new application pool "wssadmin", uses the user credential you typed in for that application pool, assigns the "SharePoint Central Administration" virtual server to this new application pool, changes the "SharePoint Timer Service" to use also the user credentials you typed in and assigns the user to a number of windows groups so it has the required permissions. The groups are "IIS_WPG" and "STS_WPG". It then asks you to call again "iisreset" so all the changes take effect and then to continue.
How to configure the database used by Windows SharePoint Services?
Next it allows you to choose the database server used to store WSS configuration information and the type of Active Directory integration. In the section "Configuration Database" you enter the name of the machine which runs MS SQL Server to use, the name of the database (which will be created for you in SQL Server) and the authentication type which is recommended to be "Windows authentication". If required you can type in a SQL Server user name and password. When choosing "Use windows authentication" make sure that you have granted our "wssadmin" windows user access to SQL Server. Open the MS SQL Server Enterprise Manager and go to the item "Security" and "Login" underneath it. Right click on "Login" and select "New Login" from the popup menu. On the "Default" tab enter "domain name\user name" or "machine name\user name" in the name text box and leave the "master" database as the default database. On the "Server Roles" tab give the user the "Database Creators" role and click ok. The user is used by WSS to create and manage databases, so it needs at a minimum these permissions.
How to finish the installation of Windows SharePoint Service?
In the section "Active Directory Account Integration" you can choose if users created in WSS have already windows accounts. The windows account is used to authenticate the user when accessing any of the portals. If users do not have windows accounts yet you can choose the option "Automatically create Active Directory accounts" and you enter the AD domain and OU (organizational unit) where the users will be created. Continue, which will create the configuration database in SQL Server and show you next the "Central Administration" page. This allows you to administrate WSS and will be the page shown every time you open up the "SharePoint Central Administration" application, which can be launched through the menu item "SharePoint Central Administration" added by the install to the "Administrative Tools" windows program group. Next install SP1 by running "wss2003sp1-kb841876-fullfile-enu.exe" you downloaded. This simply installs the latest files. Note that it does not require any restart because IIS 6.x detects a change in the files and starts up a new application pool using the latest files. Afterwards go back to the "SharePoint Central Administration" application.
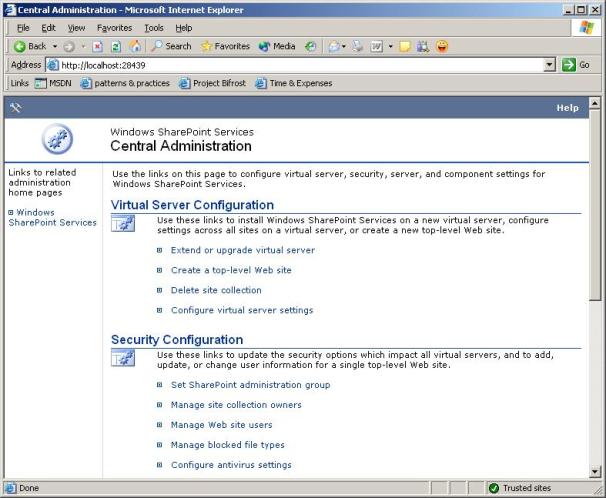
How to administrate Windows SharePoint Services
How do you see which virtual servers have been extended for use by WSS?
The previous section showed how to install WSS but it has not yet created any portals to use. It created the "SharePoint Central Administration" virtual server which is used to administrate WSS. The section "Virtual Server Configuration" is used to configure virtual servers for SharePoint and create top level portals. Select the item "Extend or upgrade virtual server" to show all the virtual servers. The list will always exclude the "SharePoint Central Administration" virtual server. By default it lists all the virtual servers on this machine which have not been configured yet for WSS. You see the name, URL and on the right side the remark "Extend", meaning the virtual server still needs to be extended for WSS. You can click on the link "complete list" on top to show also all the WSS configured and not yet configured virtual servers. You can create new virtual servers through the IIS Manager. Make sure that each (including the Default Web Site) have been configured to use .NET 1.1 if you have also .NET 2.0 installed.
How do you extend a virtual server for use by Windows SharePoint Service?
Click on the virtual server to bring up the "Extend Virtual Server" page. It lists the virtual server details plus provisioning options. Click on the link "Extend and create a content database" on the right side. Under the section "Application Pool" you select the application pool to use for this new WSS virtual server. You can enter the name and user credentials and it will create it for you and assign the virtual server to this new application pool. Or you can choose an existing one, like the "wssadmin" application pool we already created. Under the section "Site Owner" you enter the user name and email address of the person who owns the top level portal created on this virtual server. Under the section "Database Information" you enter the details of the content database. This is where all the content for all portals running under this virtual server is stored. It uses the same database server used for the configuration database but you can enter the name of the content database or select "Use default content database server" and WSS will choose a default name, which is "STS_" followed by the machine name and a unique number. Under the section you can enter the top level portal URL, by default this is set to "/", meaning it is the root of this virtual server, e.g. "http://Enterprise-Minds/". But you can enter for example the name of the portal, e.g. "Engineering" so that the portal URL becomes "http://Enterprise-Minds/Engineering/". The section "Quota Template" allows only the selection "No Quota" till you created a quota template. You can create quota templates through the item "Manage quotas and locks" under the section "Component Configuration". A quota template defines the maximum storage allowed for a portal plus the threshold when a warning email is sent to the portal administrator. The section "Language" allows only the selection "English" or whatever language version of WSS you installed. This extends (configures) the virtual server so it can be used to run WSS portals. When completed this brings you to the "Virtual Server Settings" page to configure this WSS enabled virtual server. Note that this installs an ISAPI filter called "stsfltr" on the virtual server. With the link "Windows SharePoint Services" on the left side you can go back to the "Central Administration" page. If you select the item "Configure virtual server settings" you see all virtual servers and which ones have been configured, etc. This shows the same as the item "Extend Virtual Server" with the except that "Extend Virtual Server" by default shows only the virtual servers not yet configured and you need to click on the link "complete list" to see all virtual servers. Clicking on the name of a configured virtual server shows you again the "Virtual Server Settings" page for this virtual server.
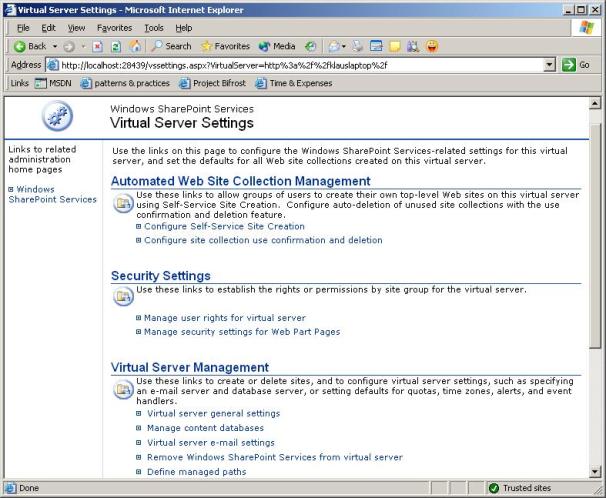
How do you configure the portal under the newly extended virtual server?
Next launch into the newly configured top level portal of the virtual server (by typing in its URL in the browser) which asks you then to select a template. The template is used to pre-configure the portal for a given need. The following six options are available:
- Team Site - The template configures the portal for a team to create, organize and share information. It includes announcements, events, tasks, contacts and a document library.
- Blank Site - This creates a blank portal and you add the content yourself.
Document Workspace - This creates a portal to share and work together on documents. It includes a document library, announcements, tasks and contacts.
- Basic Meeting Workspace - Creates a portal which allows you to track and organize a meeting. It includes an agenda list, objectives list, attendees list and a document library.
- Blank Meeting Workspace - Creates a blank meeting workspace and you add the content yourself.
- Decision Meeting Workspace - Creates a meeting workspace to review documents and record decisions. It includes an agenda list, objectives list, attendees list, a task list, a document library and a decisions list.
- Social Meeting Workspace - This creates a workspace to plan social occasions. It contains an attendees list, directions list, "things to bring" list and a photo library.
- Multipage Meeting Workspace - Creates a basic workspace to plan and track meetings. It contains multiple tabs and the home tab includes an agenda list, objectives list and attendees list.
Based on your needs select a template. This pre-configures the portal but you still have complete control on what to show on the portal. The second article will explain how to use and configure the content of a portal. When completed this shows you the portal.
How do you run multiple top level portals under one virtual server?
You can also run multiple top level portals under one virtual server. Go back to the "SharePoint Central Administration" application and under the section "Virtual Server Configuration" select the item "Create a top level web site". Select the virtual server under which you want to create a top level portal. Next enter the URL name of the top level portal. It will show you the complete URL for this new top level portal as you type in the name, e.g. "http://Enterprise-Minds/sites/Research/". Under the "Site Collection Owner" you enter the user name and email address of the top level portal owner and under the section "Secondary Owner" the user name and email address of the secondary owner. The "Quota Template" section allows to assign a quota template (by default "No Quota") and the "Site Language" section allows only the selection English or whatever language version of WSS you installed. This creates the new top level portal and brings you back to the "Central Administration page". You can launch again into the new top level portal by typing in the URL. Select again the template to use and when done it shows you the new top level portal.
How do you delete a top level portal?
You can also delete top level portals through the "SharePoint Central Administration" when no longer needed. Under the section "Virtual Server Configuration" select the item "Delete site collection". Next you type in the URL of the top level portal, for example "http://Enterprise-Minds/sites/Research/". It shows you the details of the top level portal and you need to confirm its deletion. All content is deleted permanently. This way you can also delete the top level portal created when extending the virtual server for WSS. You for example would simply type in the URL "http://Enterprise-Minds/". If you then want to create again a top level portal under this virtual server you select again "Create a top level web site", select the virtual server and where you type in the URL name you can also select the option "Create site at this URL". The drop down list underneath shows possible URL paths one of them being "root". So it creates the top level portal at the root path of the virtual server, which is for example again "http://Enterprise-Minds/".
How do you configure the email server used by WSS?
This article does not cover all administrative options as there are many. There are two more administrative tasks you need to perform before users can start using the portals. One neccessary task is to configure the e-mail server to use so notifications can be sent. In the "SharePoint Central Administration" application under the section "Server Configuration" you find an item called "Configure default e-mail server settings". This brings up the "Configure E-Mail Server Settings" page where you enter the out-bound SMTP server, the from and reply email address for any emails sent by the system plus the character set to use. You can use any SMTP email server including the SMTP server coming with IIS.
How do you add users to the portal so they can use it?
The second neccessary task is to add users so they can access the portals. Back on the "Central Administration" page under the section "Security Configuration" select the item "Manage web site users". Here you can manage which users have what level of access to different portals. First you enter the portal URL under the section "Site URL" and click the View button. Now you can add new users under the section "New user" or modify the access rights of existing users under the section "Change existing user". To add a new user enter the user name (format must be "domain name\user name" or "machine name\user name"), the display name, the email address for the user and select the site group the user belongs to. The following four groups exist:
- Reader - Can access the portal and read information. Is not allowed to make any modifications to the information and the portal itself.
- Contributor - Has read and write access and can add, modify and delete information and documents on the portal but not the portal itself.
- Web Designer - Has read and write access to the portal and is also allowed to modify the portal structure itself.
- Administrator - Has full access including administrative access to the portal.
Click on the button "Add user" to add the user. Unfortunately this brings you back to the "Central Administration" page and you need to repeat all the steps for each user to add.
How do you change the rights of existing portal users or remove existing portal users?
To change the users access rights enter the user name under the "Change existing user" section and click the button "View user". Next select the groups the user belongs to (you can select multiple) and then click the button "Update". To delete the user click on the "Delete user" button. The site owner always has administrative rights and you are not able to change its rights or delete it. To change the site owner go back to the "Central Administration" page and select under the section "Security Configuration" the item "Manage site collection owners". First you enter the portal URL under the section "Site URL" and click the View button. Then you enter the user name of the owner under the section "Site Collection Owner" and the user name of the secondary owner under the section "Secondary Owner" followed by the Ok button.
This is all you need to know and do to manage portals through "Windows SharePoint Services". You can be up and running within a couple of hours. Please refer to the WSS documentation for all the remaining administrative options. Please read the second article of this series to learn how to use and modify WSS portals.
How to install SharePoint Portal Server 2003
How to start the installation of SharePoint Portal Server?
SPS runs on top of WSS and requires that WSS is installed. So you can install SPS on the same machine you just installed WSS on. If not present, then the SPS installation will install WSS automatically. This article will assume that WSS has not been installed yet. Run the SPS setup executable or choose the option "Install Microsoft Office SharePoint Portal Server 2003 components" from the autorun when inserting the SPS CD. It shows you that SPS, WSS and maybe MSDE is required and will be installed. Next setup warns you that it has to restart the following four windows services - "World Wide Web", SMTP, HTTPS and "IIS Admin". Next WSS gets installed which installs all files of WSS into the folder "c:\program files\common files\microsoft shared\web server extensions\60" and creates and starts a new windows service called "SharePoint Timer Service". Note that it also adds a menu item "SharePoint Central Administration" to the "Administrative Tools" windows program group which could be used to administrate WSS itself but not SPS. SPS creates its own menu group (see later). The IIS application pool "StsAdminAppPool" and the virtual server "SharePoint Central Administration" are not yet created. These components are created when SPS itself gets installed. After installing WSS it brings up the SPS installation dialog screens.
Next you can choose between "Install with database engine" which will install and use MSDE or "Install without database engine" which requires MS SQL Server to be available. You can also change the location where the SPS files are installed which is by default "c:\program files\sharepoint portal server". This installs now all SPS files and creates four new windows services - "Microsoft SharePointPS Service", "Microsoft Single Sign-on Service", "SharePoint Portal Administration" and "SharePoint Portal Alert". It also creates a "SharePoint Portal Server" menu group in the windows start menu. Next you need to enter the user name and password used as the configuration database administrator. Make sure you use the format "domain name\user name" or "machine name\user name" or setup will fail. The windows account must exist, be a member of the "Power User" group and have been granted access to SQL Server (create the login in SQL Server and give it the role "System Administrators"). If you install a server farm, meaning multiple SPS servers, then you must use a domain account. In our example create a local "spsadmin" account and make it part of the "Power User" group and then use it as configuration database administrator. Setup now creates the virtual server "SharePoint Central Administration", assigns it a random port number and adds a shortcut to it in the "SharePoint Portal Server" menu group. It also creates an application pool called "CentralAdminAppPool" and assigns the "SharePoint Central Administration" virtual server to it. Finally it launches a browser pointing it to the "SharePoint Central Administration" application.
How do you configure the IIS application pool and database used by SharePoint Portal Server?
The page displayed in the browser is the "Configure Server Farm Account Settings". The section "Default Content Access Account" shows already the "spsadmin" user you entered during the install". But you can override it by checking "specify" account and then entering a new username and password to use. In the section "Portal Site Application Pool Identity" you enter the username and password to use for the application pool. Choose also the local user "spsadmin". This changes the identity of the "CentralAdminAppPool" application pool to the user identity you entered here. It also changes the four services "Microsoft SharePointPS Service", "SharePoint Timer Service", "SharePoint Portal Administration" and "SharePoint Portal Alert" to use to the user identity you entered here. Next it shows the "Specify Configuration Database Settings" page. You can connect to an existing configuration database or create a new one, which we do because it is our initial install. Select the option "Create configuration database", enter the machine name where SQL Server is installed, select the option "Specify custom name" and enter the name of the configuration database, for example "spsconfig". This creates the configuration database in SQL Server.
How do you configure the SharePoint Portal Server site crawler?
Next it shows the "Configure Server Farm Account Settings" page. SPS crawls external sites to index them and allow users to search them. This site crawling may cause sometimes issues to the external site crawled. In the section "Contact E-mail Address" you enter the email address provided by SPS to these external sites so administrators of these sites can contact you in case of problems. In the section "Proxy Server Settings" you can specify a proxy server to use when crawling external sites.
How do you configure the SharePoint Portal Server server topology and email server used?
The next page shown is the "Configure Server Topology" page. The section "Database Server Settings" shows links to view the different database settings (configuration database, content database and component settings database), the single-sign-on settings and the email settings. Click on the "Global e-mail server" link to specify the SMTP server to use. Enter the outbound SMTP server, the from and reply email address and select the character set to use. This brings you back to the "Configure Server Topology" page. In the section "Component Assignments" it shows which server performs which function. There are four components:
- Web - The server is used as front-end web server. If you have multiple web servers then you use a load balancer (software or hardware based) to distribute the load.
- Search - The server is used for searching. For medium server farms run this component on each web server. For large server farms run multiple servers with this component.
- Index - The server is used to crawl external sites and resources to index them for searching. One instance is enough for small and medium server farms. For large server farms run multiple servers with this component.
- Job - The server is running SPS background services. For medium server farms run the job and index component on one server. For large server farms run this component on one of the servers which runs the indexing component. Only one server can run this component.
You can have multiple servers in a server farm and different servers performing different functions. Click on the button "Change Components" which brings up the page "Change Component Assignments". Under the section "Component Assignment" it lists all servers (in our case only the one server we installed) and for each you have a Web, Search and Index check box. You select which server performs which function. In our case the same server performs all three functions. In the section "Job Server Component" you select from the drop down list which server performs the job function. In our case we have again only one server to choose from. This creates also on servers which host the web component the "MSSharePointPortalAppPool" application pool used to host any SPS portal site. Click ok which brings you back to the "Configure Server Topology" page and shows now that our server performs all four functions. The section "Problems with this configuration" shows any outstanding issues you need to resolve, like you have not set yet the email server or selected which server performs which function. Proceed with the close button when all issues have been resolved. This brings you to the "SharePoint Portal Server Central Administration" and finishes the SPS install.
How to finish the installation of SharePoint Portal Server?
Finally install SP1 of WSS by running "wss2003sp1-kb841876-fullfile-enu.exe" you downloaded. This simply installs the latest files of WSS. Follow this by installing SP1 of SPS by running "sps2003sp1-kb841883-fullfile-enu.exe" you downloaded. This installs the latest files of SPS and allows to enable automatic error reporting to Microsoft, so any error gets reported to Microsoft with its error details. This requires a restart of the machine. Afterwards go back to the "SharePoint Central Administration" application (through the start menu).
How to administrate SharePoint Portal Server
The previous section showed how to install SPS but it has not yet created any portals to use. It created the "SharePoint Central Administration" virtual server which is used to administrate SPS. The section "Server Configuration" allows you to make changes to all the settings entered during the install, for example the e-mail server settings, the server farm account settings, the configuration and "component settings" database server settings and the server topology. Use the "Configure server topology" item if you install a server farm and you want to select which server performs which function.
How do you configure and run WSS portals under SharePoint Portal Server?
The section "Portal Site and Virtual Server Configuration" is similar to the section "Virtual Server Configuration" in WSS. What can be confusing at the beginning is that you can create WSS portals and SPS portals. SPS portals provide a richer feature set like targeting content to audiences, richer navigational UI items, richer search capabilities, etc. (see section "the differences between WSS and SPS" in this article). The item "Extend an existing virtual server from the Virtual Server List page" is the same as the item "Extend or upgrade virtual server" in WSS. The item "Configure virtual server settings from the Virtual Server List page" is the same as the item "Configure virtual server settings" in WSS. These items allow you to enable a virtual server for WSS, in that same process create a top level portal on that virtual server, and bring up the "Virtual Server Settings" of a WSS enabled virtual server. The steps are identical as with WSS (see section "how to administrate Windows SharePoint Services" in this article). When launching into the WSS portal you again select the template to use to preconfigure the portal. You can also remove WSS from an enabled virtual server so that you can use it for a SPS portal later on. From the "SharePoint Portal Server Central Administration" select the item "Configure virtual server settings from the Virtual Server List page", click on the virtual server you want to remove WSS from, which brings up the "Virtual Server Settings" page. Under the section "Virtual Server Management" select the item "Remove Windows SharePoint Services from virtual server" which brings up the "Remove Windows SharePoint Services from virtual server" page. You can choose whether you want to remove also the content database and continue which brings you back to the "Central Administration" page of WSS. Click on the item "SharePoint Portal Server" on the left side which brings you back to the "SPS Central Administration" page.
How do you configure SharePoint Portal Server portals?
Use the item "Create a portal site" and "List and manage portal sites" to create and manage SPS portals. Select the item "Create a portal site" which brings up the "Create Portal Site" page. Under the section "Site Name" enter the portal name, e.g. "Enterprise-Minds". Under the section "Site URL" you choose the virtual server to use for this SPS portal. Any virtual server which has been already enabled for WSS or SPS will show you a warning message after refreshing the page. It fills the URL with the URL pointing to the virtual server but you can change it if required, e.g. "http://Enterprise-Minds/". In the section "Owner" you enter the user name and email address of the portal owner. Continue which creates now the SPS portal on that virtual server. This process takes much longer and shows you a progress bar while working. This assigns the virtual server to the "MSSharePointPortalAppPool" application pool and installs an ISAPI filter called "stsfltr" on the virtual server. It also creates three new databases, each starting with eight characters of the site name followed by a unique number and then the suffix _PROF, _SERV and _SITE.
- _SITE database - The content database for this SPS portal (the WSS content database is named "STS_" followed by the machine name and a unique number).
- _PROF database - Database to store the user profile information.
- _SERV database - Database to store component settings.
When completed it shows you the "Operation Successful" page with a summary about the created SPS portal. Click on the item "SharePoint Portal Server" on the left site to go back to the "SPS Central Administration" page.
How do you list and manage all SharePoint Portal Server portals?
You can list all SPS portals through the "List and manage portal sites" item on the "SPS Central Administration" page. It lists each created SPS portal and from the drop down list (appears when you move the mouse over a listed portal) you can select to "Manage Portal Site Properties" or "Delete Portal Sites". When you delete a portal you can also delete its databases (the profile, site content and component settings database). You can also create new SPS portals or restore deleted SPS portals. When you restore a portal you need to provide the name of the three databases (the profile, site content and component settings database) which are then used to recreate the portal on the selected virtual server. Under the section "Restore Portal from database" you select for each the database server and enter the name of the database. Under the section "Site URL" you select the virtual server used to restore this portal to. If required you can also change the URL. This may take a while and shows you again a progress bar while working followed by the "Operation Successful" page.
The section "Security configuration" on the "SPS Central Administration" page works the same as with WSS. It allows you manage portal users and change the portal owners. This is all you need to know and do to manage portals through "SharePoint Portal Server 2003". You can be up and running within a couple of hours. Please refer to the SPS documentation for all the remaining administrative options. Please read the second article of this series to learn how to use and modify SPS portals.
SharePoint resources
SharePoint Univeristy
SharePoint 2003 Resource Portal
Got SharePoint
MSDN SharePoint Developer Center
Summary
Portals are a powerful way how to manage collaboration, documents and information sharing within your projects, teams, departments and corporate wide. Every organization has constantly a number of projects under go and forms virtual teams on an ongoing base. This requires that portals can be easily created, customized and managed. Powerful document management and search capabilities are a must requirement so it is easy for users to find the required information. Windows SharePoint Services provides a robust portal solution. It is easy for IT administrators to install and to administrate. It is easy for end-users to use and to customize. SharePoint Portal Server builds on top of Windows SharePoint Services and provides a powerful enterprise portal solution. It can scale well to thousands of portals, allows targeting content to user audiences and provides very robust search and indexing capabilities. It is still easy for IT administrators to install and administrate SPS. SPS builds on top of WSS and therefore makes it easy to start with WSS and later on migrate to SPS. This makes SPS also instantly familiar to users and IT administrators.
Both WSS and SPS are a big step forward compared to its previous versions. Being able to utilize MS SQL Server as its data store provides a robust data store. The only disadvantage I see is that each portal can have its own document library so users may check in the same document into different document libraries and you end up with duplicates, worst case being that users only update the document in one location while they are kept outdated on other document libraries. Please read the second article of this series, which explains how to use and customize WSS and SPS. The third article explains how to develop web parts and load them onto portal pages. If you have comments on this article, please contact me @ [email protected]. I want to hear if you learned something new. Contact me if you have questions about this topic or article.