Often Web applications fail to meet their customers' needs and expectations. When a Web application generates errors, has poor response times, or is unavailable, customers can easily become frustrated. If your performance test procedure or methodology is not well thought out and properly planned, the odds of a successful Web application launch are significantly reduced. Microsoft has introduced Application Center Test (ACT) which ships along with Visual Studio .NET's Enterprise Developer and Architect editions which will help to stress test Web servers. It integrates with the Visual Studio .NET IDE.
Purpose of Application Center Test
Application Center Test (ACT) stress tests Web servers and analyze performance and scalability problems of Web applications.
ACT simulates a large group of users by opening multiple connections to the server and rapidly sending HTTP requests. It also supports several other authentication schemes and the SSL protocol, making it ideal for testing personalized and secure sites.
Application Center Test is compatible with all Web servers and Web applications that adhere to the HTTP protocol. ACT 's uses VBScript or Java Script macro recording feature and built-in graphing capability to record the tests and provide more clarity to the tester about the performance of the web site.
How to use ACT with Act.exe's browser recording feature:
I will take the example of testing a web page which will saves data to a database by calling a web service which in turn will call the Data access layer to save the data to the database.
- Launch Act.exe from Programs | Microsoft Visual Studio .NET | Visual Studio .NET Enterprise Features | Microsoft Application Center Test to open the default ACT Samples project.
- Right-click on the Tests node, select New Test to start the New Test Wizard, and click on Next to open the Test Source dialog.
- Select the Record a New Test option, and click on Next twice to accept the VBScript language default, open the Browser Record dialog, and click on Start Recording to open an instance of IE.
- Replace about: blank with your starting URL (eg: http://localhost/TestACT/AddTrain.aspx) in the Address textbox and record the sequence of operations to execute. (In this example, the sequence of operations are -> enter the values in the controls on the web form (AddTrain.aspx) and will click on the "Save" button which will call the web service to insert the value into the database. )
- Return to the Wizard, click on Stop Recording, close IE, and click on Next.
- In the Test Properties dialog, type the name of the test, click on Next and Finish to dismiss the Wizard, and click on the test name item under the Tests node to display the VBScript code automatically recorded for the test (see Figure 1).

Right-click on the TestName item and choose Properties to open the General page of the TestName Properties dialog, where you set the number of simultaneous browser connections and duration or number of iterations of the test. Use a single connection and 100 iterations for the initial test (see Figure 2).

Press Ctrl+S to save the project and Ctrl+F5 to start the test. Clicking on the Show Details button displays a requests/second graph (see Figure 3). Click on Close to return to ACT when the test completes.
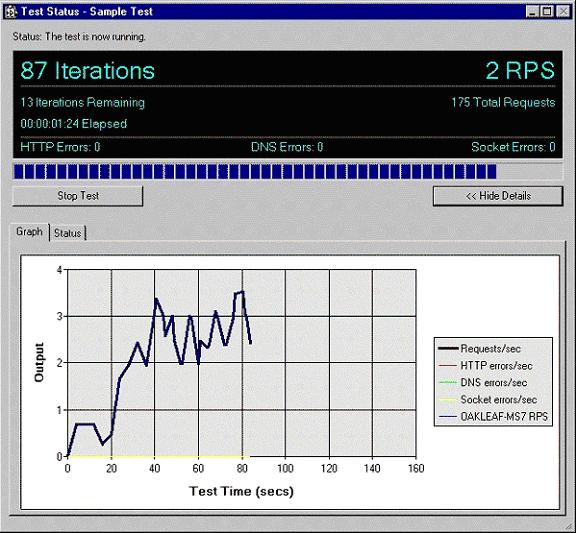
Click on the Results node, expand the TestName node, and mark the checkbox for the test to display a summary graph of requests/second. ACT provides detailed tabular test data below the graph.
Application Center Test
Overview: Summary
Test Name: ACTReal: Emptytest
Test Run Name: Report-Emptytest-Sep 13, 2002 15-20-34
Test Started: 9/13/2002 3:15:32 PM
Test Duration: 00:00:05:00
Test Iterations: 34,028
Test Notes:
-
Properties
Test type: Dynamic
Simultaneous browser connections: 5
Warm up time (secs): 0
Test duration: 00:00:05:00
Test iterations: 34,028
Detailed test results generated: Yes
Summary
Total number of requests: 34,029
Total number of connections: 34,028
Average requests per second: 113.43
Average time to first
byte (msecs): 5.74
Average time to last byte (msecs): 5.94
Average time to last byte per iteration (msecs): 5.94
Number of unique requests made in test: 1
Number of unique response codes: 1
Errors Counts
HTTP: 0
DNS: 0
Socket: 0
Additional Network Statistics
Average bandwidth (bytes/sec): 619,894.95
Number of bytes sent (bytes): 11,842,092
Number of bytes received (bytes): 174,126,393
Average rate of sent bytes (bytes/sec): 39,473.64
Average rate of received bytes (bytes/sec): 580,421.31
Number of connection errors: 0
Number of send errors: 0
Number of receive errors: 0
Number of timeout errors: 0
Response Codes
Response Code: 200 - The request completed successfully.
Count: 34,029
Percent (%): 100.00
Perform a series of tests with an increasing number of simultaneous browser connections to evaluate your site's scalability. I use one, two, three, five, and 10 simultaneous connections in my tests, because CPU usage pins at 100 percent for two to five connections, depending on the amount of C# code behind the page and the service being consumed.
Conclusions
Microsoft application test center is a power tool for performing functional as well as performance testing of your web site. It makes your job easy- to mention a few, by simulating the number of connections made simultaneously to the server and by generating the graph automatically. It has also got lot of functionality, which provides an easy way to perform functional testing of your site.