Microsoft Word allows you to create templates with Content Controls, which help structure documents and enable users to input data easily.
Prerequisite: Enabling the Developer Tab
- Open Microsoft Word.
- Click on File > Options.
- In the Word Options window, select Customize Ribbon.
- On the right side, under Main Tabs, check the box for Developer.
- Click OK. The Developer tab should now appear in the ribbon.
Structure your Word Template based on the design. We can use the Insert Table functionality of the word to insert rows and columns.
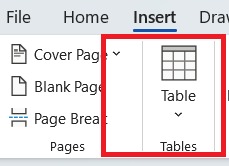
After inserting the necessary rows and columns we can add content controls to it. These content controls enable the user to populate/map the columns /rows with dynamic values.
We can insert content controls using the developer option in the word.
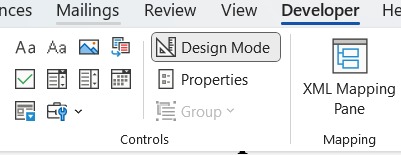
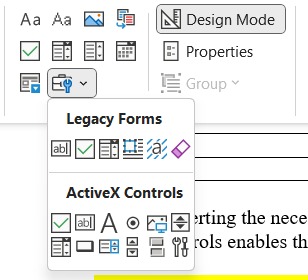
There are various content controls available in Word, We can use them according to our need.
If you want to populate with dynamic text content, you can add plain text control.
Company Name
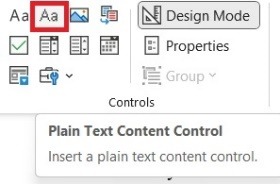
The Above column has content control.
How To Add Plain Text Control?

First Select the Text and click plain text content control.

Now a bounding box will appear across the text for which you have added the plain text content control.
Next, click on the 3 dots and select the content control you have just added, and edit its properties.
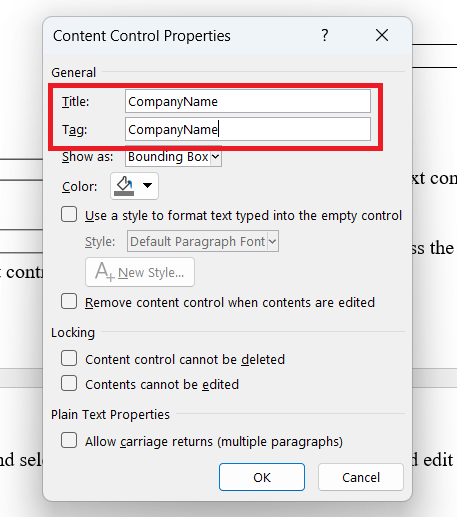
After clicking on the properties of the particular content control this dialogue box appears and we have to fill in the Title and Tag (Both can be the same ), this actually act as the key for the content control and we can use this key to map the value to this content control from the power automate.
Here the below Table has repeating section content control.
| Pump Name |
StartTime |
StartRPM |
GauaeIn |
GaugaeOut |
StopTime |
StopRPM |
GaugeIn |
GaugeOut |
| 6927 |
10:15 |
1500 |
9.1 |
5.1 |
14:00 |
1500 |
8.9 |
5.1 |

If you want to populate a table with multiple columns containing content controls for each column then.
You have to select the row which has to be repeated dynamically according to the data and add a Repeating Section Content Control for the entire row.
You can select the repeating section control from the developer options same as adding the plain text control.
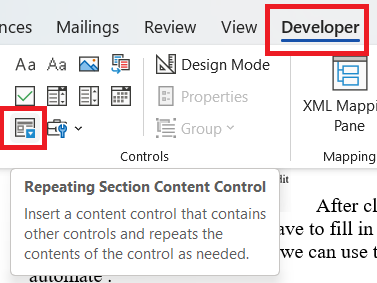
After inserting the Repeating section control, we have to edit its property the same as we did with the plain text control.
This Repeating section control will allow the row to repeat according to the dynamic data and will appear as a table, with multiple rows.
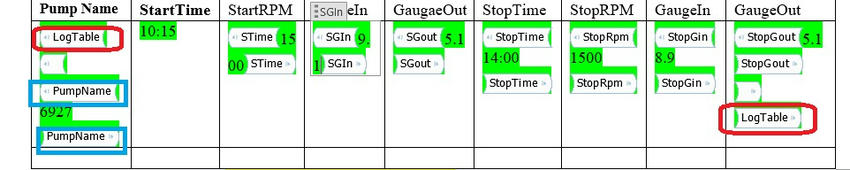
After adding the repeating section control the table looks like this, here the LogTable in the red box indicates the repeating section control and the one in the blue box(PumpName, Stime,) indicates the plain text control.
Conclusion
Using Content Controls in Word templates helps standardize document formatting and improve data entry accuracy. By following these steps, you can create professional and user-friendly templates for various applications.